- Other
- SEE MORE
- classical
- general
- talk
- News
- Family
- Bürgerfunk
- pop
- Islam
- soul
- jazz
- Comedy
- humor
- wissenschaft
- opera
- baroque
- gesellschaft
- theater
- Local
- alternative
- electro
- rock
- rap
- lifestyle
- Music
- como
- RNE
- ballads
- greek
- Buddhism
- deportes
- christian
- Technology
- piano
- djs
- Dance
- dutch
- flamenco
- social
- hope
- christian rock
- academia
- afrique
- Business
- musique
- ελληνική-μουσική
- religion
- World radio
- Zarzuela
- travel
- World
- NFL
- media
- Art
- public
- Sports
- Gospel
- st.
- baptist
- Leisure
- Kids & Family
- musical
- club
- Culture
- Health & Fitness
- True Crime
- Fiction
- children
- Society & Culture
- TV & Film
- gold
- kunst
- música
- gay
- Natural
- a
- francais
- bach
- economics
- kultur
- evangelical
- tech
- Opinion
- Government
- gaming
- College
- technik
- History
- Jesus
- Health
- movies
- radio
- services
- Church
- podcast
- Education
- international
- Transportation
- kids
- podcasts
- philadelphia
- Noticias
- love
- sport
- Salud
- film
- and
- 4chan
- Disco
- Stories
- fashion
- Arts
- interviews
- hardstyle
- entertainment
- humour
- medieval
- literature
- alma
- Cultura
- video
- TV
- Science
- en
iPhone-Scrolling-Screenshots: Ganze Webseiten abfotografieren – so geht’s
Früher konnte das iPhone nur einfache Screenshots machen – Fotos vom aktuellen Inhalt des Displays. Lange Screenshots, in denen eine ganze Webseite scrollbar abgebildet war, gab es nur, wenn man sie von Hand aneinandersetzte. Das hat sich mit iOS 13 geändert. Jetzt kann das iPhone ganze Webseiten als „Scrolling-Screenshots“ speichern. GIGA zeigt euch, wie das geht.
Mit Android kann man in jeder App lange „Scrolling-Screenshots“ machen. Bei iOS ist das leider (noch?) auf den Safari-Browser und darin aufgerufene Webseiten beschränkt. Und es gibt ein weiteres Problem: Das iPhone speichert diese „Scrolling-Screenshots“ als PDF-Dateien und nicht als Grafik!
Kennt ihr das noch?
So könnt ihr im iPhone lange Scrolling-Screenshots machen
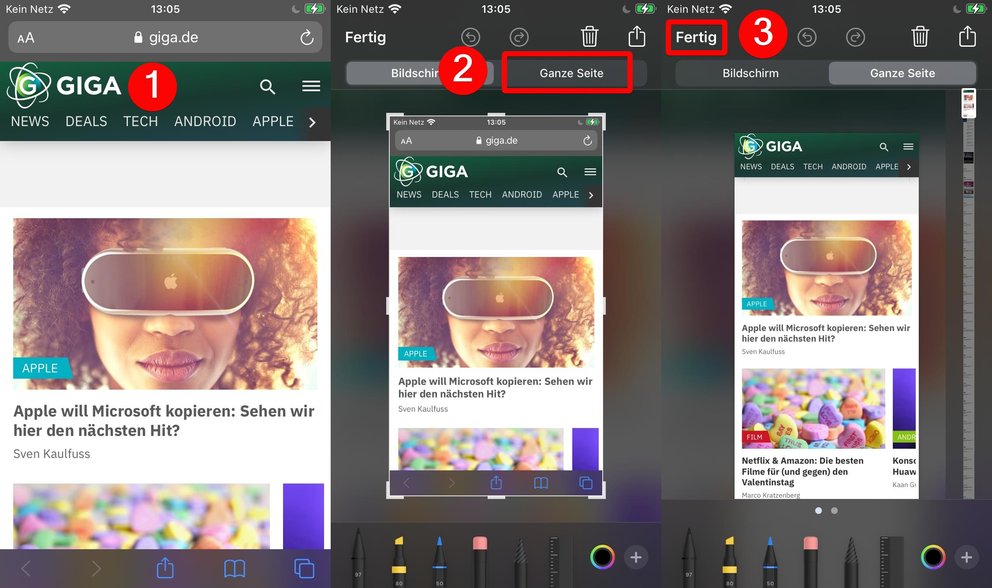
In anderen Apps auf dem iPhone lange Screenshots speichern
Die einzige Alternative zu den langen Screenshots in Safari sind „Stitching-Screenshots“. Dabei werden von langen Anzeigeseiten, wie etwa in WhatsApp-Chats, einzelne Stück-Aufnahmen gemacht, die anschließend passgenau aneinander „genäht“ werden. Zum Glück gibt es Apps, die das automatisch machen.
Leider sind auch die darauf angewiesen, dass ihr zuerst „von Hand“ gestückelte Screenshots anfertigt, um diese dann später auf Überlappungen zu untersuchen und sie kosten in der Regel etwas.
Wir haben uns mal eine der einfacheren Apps angesehen, die bereits in der Gratis-Version gute Ergebnisse bringt. Allerdings müsst ihr auch bei „StitchPics-Stitch Screenshots“ die Bilder noch etwas nachbearbeiten.
Im Automatik-Modus werden einfach alle Einzelbilder aneinandergehängt. Das ist allerdings nicht gut genug für einen nahtlosen langen Screenshot. Darum könnt ihr die Bilder an ihren Grenzen so verschieben, dass sie anschließend passen. Das Ergebnis wird im Bilderordner gespeichert – als Grafik. Und das ist eindeutig ein Vorteil gegenüber der „Apple-Methode“.